How to Add a Security Exception For Trusted Sites
Every time you visit a secure website (URL contains https) your browser performs a number of checks on the security certificate to ensure it’s valid. If the security certificate cannot be validated, has expired, or isn’t configured correctly the browser displays a warning page.
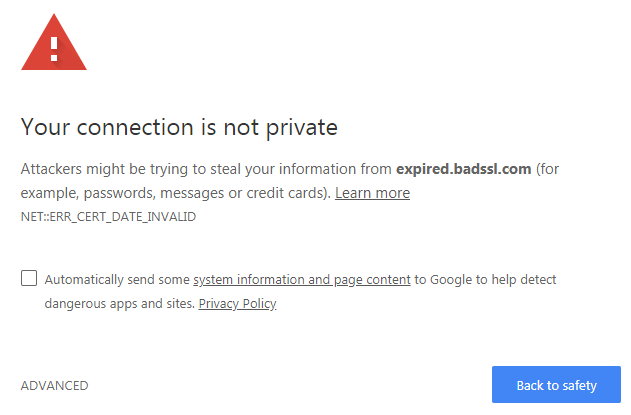
The message on the warning page informs you that your connection is not secure. And your private data such as passwords and banking details are at risk of being stolen.
If you’re visiting the website for the first time and have no reason to trust the site, we highly recommend you pay attention to the warning and close the browser tab.
It is possible to bypass certificate errors by adding a security exception. But, you should only do this for websites you trust and are certain won’t steal your private data or act in a malicious way. Follow the guides on this page to add an exception for your browser.
Windows
Chrome
Step 1: Browse to the website in Chrome and click the Not secure warning in the address bar.
Step 2: Click the Certificate button and select the Details tab.
Step 3: Click Copy to File Next.
Step 4: In the Export File Format window, make sure DER encoded binary is selected and click Next again.
Step 5: Click Browse and choose a download location.
Step 6: Click Next then Finish to export the file.
Step 7: Close the Certificate window.
Step 8: In the top-right of the browser click Settings.
Step 9: Scroll down the page, and in the Privacy and security section click Security Manage certificates.
Step 10: Select the Trusted Root Certification Authorities tab and click the Import button.
Step 11: Click Next Browse and find the file you exported earlier, then click Next again.
Step 12: Finally, make sure Place all certificates in the following store is selected then click Next Finish to import the file.
Step 13: Close the Certificates window and restart Chrome.
Firefox
Step 1: In the top-right of the browser click Options.
Step 2: In the Privacy & Security panel, Scroll down to the Certificates section and click the View Certificates button.
Step 3: In the Certificate Manager window, select the servers tab.
Step 4: Click the Add Exception button and type the URL you want to add an exception for in the Location field.
Step 5: Click the Get Certificate button.
Step 6: Save the changes by clicking the Confirm security Exception button.
Step 7: Click OK to close the Certificate Manager window and restart Firefox.
Edge
Step 1: Browse to the website and on the warning page titled This site is not secure click the Details link.
Step 2: Click the Go on to the webpage (Not recommended) link to access the page.
Internet Explorer 11
Step 1: Right click on the Internet Explorer desktop icon and select Run as administrator.
Step 2: Browse to the website and click the Continue to this website (not recommended) link.
Step 3: Right click on the page and select Properties in the menu.
Step 4: In the Properties window, click the Certificates button.
Step 5: Select the General tab and click Install Certificate.
Step 6: In the Certificate Import Wizard window click Next then select Place all certificates in the following store and click Browse.
Step 7: Click Show physical stores then select Trusted Root Certification Authorities Local Computer. Then click OK.
Step 8: Click Next Finish to import the file.
Step 9: Close the Certificates window and restart Internet Explorer.
Mac OSX
Chrome
Step 1: Browse to the website in Chrome and click the Not secure warning in the address bar.
Step 2: Click the Certificate button and drag the Certificate image to your desktop.
Step 3: Go to your desktop and double click on the Certificate image to open the Keychain Access window. If prompted add your admin password.
Step 4: Make sure the certificate is in the System keychain. If the certificate is in the Login keychain drag it across to System in the Keychains left panel, to add it to the System keychain.
Step 5: Double click on the certificate in the System keychain and open the Trust menu.
Step 6: In the Trust menu, select When using this certificate Always Trust.
Step 7: Close the Trust menu, and add your admin password if prompted.
Step 8: Close Keychain Access and restart your browser.
Firefox
Step 1: In the top-right of the browser click Preferences.
Step 2: In the Privacy & Security panel, Scroll down to the Certificates section and click the View Certificates button.
Step 3: In the Certificate Manager window, select the servers tab.
Step 4: Click the Add Exception button and type the URL you want to add an exception for in the Location field.
Step 5: Click the Get Certificate button.
Step 6: Save the changes by clicking the Confirm security Exception button.
Step 7: Click OK to close the Certificate Manager window and restart Firefox.
Safari
Step 1: Browse to the website and on the warning page titled This Connection Is Not Private click the Show Details button.
Step 2: Click the visit this website link, then click the Visit Website button in the popup window.
Step 3: If prompted add your Mac account password and click the Update Settings button.