Tutorial
My browser can't access a website
Website loading issues can be frustrating, especially when you can’t work out the cause. The first thing you need to do when a website isn’t loading correctly is to determine if the site’s only down for you or down for everyone.
The quickest way to work this out is by using our Website Status tool. If the results show the website is only down for you, don't worry it’s probably nothing serious. Common causes are invalid cache and cookie data, outdated DNS records, or a recently installed browser extension.
No matter the cause of the outage, if you follow the step-by-step guides below you should have the website loading again in no time.
Select Your Browser
I can't access a website in Chrome
Contents
- Windows
- Reload the Page
- Clear Your Cache & Cookies
- Disable Extensions
- Create a New Profile
- Chrome malware remover
- Check Connection Settings
- Update Chrome
- Check Firewall Permissions
- ISP Block
- Mac
- Reload the Page
- Clear Your Cache & Cookies
- Disable Extensions
- Create a New Profile
- Check Connection Settings
- Update Chrome
- Check Firewall Permissions
- ISP Block
- Android
- Reload the Page
- Slow Internet Connection
- Clear Your Cache & Cookies
- Update Chrome
- ISP Block
- iPhone
- Reload the Page
- Clear Your Cache & Cookies
- Update Chrome
- ISP Block
Windows
Reload The Page
Quite often just simply reloading the page can fix the error.
In the top-left of the browser click the icon.
Clear Your Cache & Cookies
Sometimes Chrome can have cookies or stored cache information that prevents a page from loading. To clear your cache and cookies follow the steps below.
Step 1: In the top-right of the browser click More tools Clear browsing data or use the Ctrl+Shift+Delete shortcut key.
Step 2: Make sure All time is selected in the Time range field.
Step 3: You can deselect the Browsing history box, but leave Cookies and other site data and Cached images and files selected.
Step 4: Click Clear data.
Step 5: Go back to the error page tab and click to reload the page.
Disable Extensions
Disable all your browser extensions by loading Chrome in Incognito mode. If the page loads you'll need to switch the extensions off one by one back in normal Chrome to find the extension causing the issue.
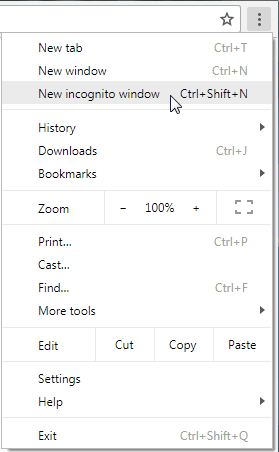
Step 1: To launch Chrome in Incognito Mode, first open Chrome.
Step 2: In the top-right of the browser click the icon and then New Incognito window or use the Ctrl+Shift+N shortcut key.
Step 3: Now you're in Incognito Mode, navigate to the page with the error.
Step 4: If the page with the error loads, close Incognito Mode and go back to normal Chrome. If the page doesn't load you don't need to follow the next steps, because the error is not caused by an extension.
Step 5: Make sure you have the page with the error in an open tab. Click More tools Extensions to open the extensions tab.
Step 6: Click the switch of the first extension to disable it. The disabled extensions switch will become grey and white.
Step 7: Go back to the error page tab and click to reload the page.
Step 8: If the page doesn't load, go back to the extensions tab and disable the next extension. Try reloading the error page again.
Step 9: Repeat step 8 until you find the extension causing the error.
Create a New Profile
Try accessing the error page using a different user profile. It's possible one of the settings in your current profile is causing the issue. If you don't have another profile you can use the steps below to create one.
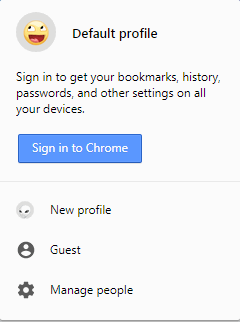
Step 1: In the top-right corner of the browser click your profile name or the icon. Alternatively you can use the Ctrl+Shift+M shortcut key.
Step 2: Click Manage people
Step 3: Click Add person
Step 4: Give the new profile a name and choose an avatar.
Step 5: Click Add to create the new profile.
Step 6: Using your new profile navigate to the page with the error to check if it's loading.
Step 7: (Optional) If the page with the error loads using the new profile, switch back to your other profile and click Settings. Scroll down and click Advanced. At the bottom of the page in the Reset and clean up section, click Restore settings to their original defaults Reset settings to restore your profile to its default values.
Chrome malware remover
Use the Google Chrome malware remover to find and remove malware, adware extensions and other unwanted programs which can cause browser crashes and page loading issues.
Step 1: In the top-right of the browser click Settings.
Step 2: Scroll down the page and click Advanced.
Step 3: Scroll further down the page and in the Reset and clean up section click Clean up computer.
Step 4: Click Find.
Step 5: If the scan finds unwanted software click Remove. You may also need to restart your computer.
Check Connection Settings
If you connect to the Internet through a proxy server, the proxy may be down or the website could be refusing connections belonging to proxy and VPN services. Try switching back to the default system proxy settings for your computer.
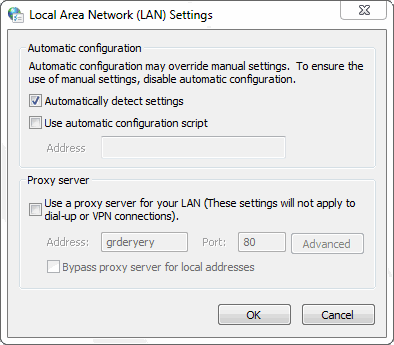
Step 1: In the top-right of the browser click Settings.
Step 2: Scroll down the page and click Advanced.
Step 3: Scroll further down the page and in the System section click Open proxy settings.
Step 4: In the Connections tab, click the LAN settings button.
Step 5: Make sure the Automatically detect settings box contains a tick. If the Use automatic configuration script or Use a proxy server for your LAN boxes contain ticks, click on each box to deselect the option.
Step 6: Click OK to save the changes, then OK again to close Internet Properties.
Step 7: Go back to the error page tab in Chrome and click to reload the page.
Update Chrome
Using an older version of Chrome can sometimes cause page loading issues on some websites. If you're using an older version of Chrome you can easily update in just a few steps.
Step 1: In the top-right of the browser click Help About Google Chrome.
Step 2: Chrome will automatically check if an update is available. After the update finishes you may need to click Relaunch to reload the browser.
Step 3: Navigate to the page with the error and check if it's loading.
Check Firewall Permissions
If Chrome is unable to connect to any website, it's possible the problem is not with your browser, but with your Internet security software. Check the Firewall permissions for your Internet security software to make sure Chrome can access the Internet.
Note: If no outbound rules exist for Chrome in the Windows Firewall, the page loading issues are not caused by Windows Firewall.
Windows 7
Step 1: Open the start menu in windows and click Control Panel.
Step 2: Select Category in the View by field.
Step 3: Click System and Security then click Windows Firewall.
Step 4: In the left panel, click Advanced settings.
Step 5: In the left panel of the firewall settings window click Outbound Rules.
Step 6: Scroll down through the Outbound Rules and look for Google Chrome rules. if you find one, right-click on the rule and select Properties.
Step 7: Select the General tab, and in the Action section make sure Allow the connection is selected.
Step 8: Click OK. Now continue to scroll through the Outbound Rules. If you find another Google Chrome rule, make sure that rule is also set to Allow the connection in the properties box.
Step 9: When you're certain all Google Chrome outbound rules are set to Allow the connection, close the firewall and settings windows and reload the page with the error.
Windows 10
Step 1: Open the start menu in windows and click Settings
Step 2: In the Windows Settings menu click Network & Internet.
Step 3: Scroll down and click Windows Firewall.
Step 4: In the Firewall & network protection window, click Advanced settings and then click Yes in the verification popup.
Step 5: In the left panel of the firewall settings window click Outbound Rules.
Step 6: Scroll down through the Outbound Rules and look for Google Chrome rules. if you find one, right-click on the rule and select Properties.
Step 7: Select the General tab, and in the Action section make sure Allow the connection is selected.
Step 8: Click OK. Now continue to scroll through the Outbound Rules. If you find another Chrome rule, make sure that rule is also set to Allow the connection in the properties box.
Step 9: When you're certain all Google Chrome outbound rules are set to Allow the connection, close the firewall and settings windows and reload the page with the error.
Set firewall permissions in other Internet security software
Set ESET Smart Security firewall permission
Set Kaspersky firewall permission
Set Norton firewall permission
Set Avast firewall permission
Set McAfee firewall permission
Set AVG Internet Security firewall permission
Set Trend Micro firewall permission
Set Comodo firewall permission
ISP Block
It's possible the website you're attempting to visit is being blocked by your Internet Service Provider (ISP). You can get around an ISP level block by using a VPN or proxy service which will hide your real IP address from your ISP. The options below are the easiest ways to access a blocked website using a VPN or proxy.
Free VPN and Proxy Services
Important Free VPNs may log your browsing history or other user identifying data to sell ads.
Paid VPN & Proxy Services
These are our recommendations for the best paid VPN and proxy services. Page loading speeds on paid services are much faster than free options and use stronger encryption methods to protect your identity.
Opera Browser VPN
Step 1: Open the Opera browser.
Step 2: In the top-left of the browser click Menu Settings.
Step 3: In the left panel click Advanced Privacy & security.
Step 4: Under the VPN section, select the Enable VPN box.
Step 5: Navigate to the page with the error and check if it's loading.
Mac
Reload The Page
Quite often just simply reloading the page can fix the error.
In the top-left of the browser click the icon.
Clear Your Cache & Cookies
Sometimes Chrome can have cookies or stored cache information that prevents a page from loading. To clear your cache and cookies follow the steps below.
Step 1: In the top-right of the browser click More tools Clear browsing data or use the Command+Shift+Delete shortcut key.
Step 2: Make sure All time is selected in the Time range field.
Step 3: You can deselect the Browsing history box, but leave Cookies and other site data and Cached images and files selected.
Step 4: Click Clear data.
Step 5: Go back to the error page tab and click to reload the page.
Disable Extensions
Disable all your browser extensions by loading Chrome in Incognito mode. If the page loads you'll need to switch the extensions off one by one back in normal Chrome to find the extension causing the issue.
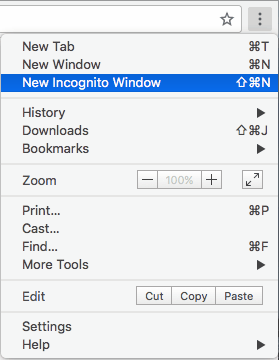
Step 1: To launch Chrome in Incognito Mode, first open Chrome.
Step 2: In the top-right of the browser click the icon and then New Incognito window or use the Command+Shift+N shortcut key.
Step 3: Now you're in Incognito Mode, navigate to the page with the error.
Step 4: If the page with the error loads, close Incognito Mode and go back to normal Chrome. If the page doesn't load you don't need to follow the next steps, because the error is not caused by an extension.
Step 5: Make sure you have the page with the error in an open tab. Click More tools Extensions to open the extensions tab.
Step 6: Click the switch of the first extension to disable it. The disabled extensions switch will become grey and white.
Step 7: Go back to the error page tab and click to reload the page.
Step 8: If the page doesn't load, go back to the extensions tab and disable the next extension. Try reloading the error page again.
Step 9: Repeat step 8 until you find the extension causing the error.
Create a New Profile
Try accessing the error page using a different user profile. It's possible one of the settings in your current profile is causing the issue. If you don't have another profile you can use the steps below to create one.
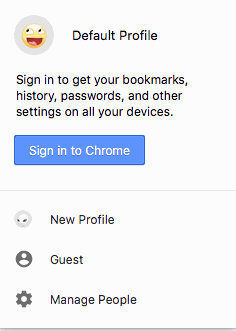
Step 1: In the top-right corner of the browser click your profile name or the icon. Alternatively you can use the Command+Shift+M shortcut key.
Step 2: Click Manage people
Step 3: Click Add person
Step 4: Give the new profile a name and choose an avatar.
Step 5: Click Add to create the new profile.
Step 6: Using your new profile navigate to the page with the error to check if it's loading.
Step 7: (Optional) If the page with the error loads using the new profile, switch back to your other profile and click Settings. Scroll down and click Advanced. At the bottom of the page in the Reset settings section, click Restore settings to their original defaults Reset settings to restore your profile to its default values.
Check Connection Settings
If you connect to the Internet through a proxy server, the proxy may be down or the website could be refusing connections belonging to proxy and VPN services. Try switching back to the default system proxy settings for your computer.
Step 1: In the top-right of the browser click Settings.
Step 2: Scroll down the page and click Advanced.
Step 3: Scroll further down the page and in the System section click Open proxy settings.
Step 4: With the Proxies tab selected, click on each box which contains a tick in the Select a protocol to configure section to deselect the option. None of the boxes in that section should contain ticks.
Step 5: Click OK then Apply to confirm the changes.
Step 6: Close the Network window and in the error page tab, click to reload the page.
Update Chrome
Using an older version of Chrome can sometimes cause page loading issues on some websites. If you're using an older version of Chrome you can easily update in just a few steps.
Step 1: In the top-right of the browser click Help About Google Chrome.
Step 2: Chrome will automatically check if an update is available. After the update finishes you may need to click Relaunch to reload the browser.
Step 3: Navigate to the page with the error and check if it's loading.
Check Firewall Permissions
If Chrome is unable to connect to any website, it's possible the problem is not with your browser, but with your Internet security software. Check the Firewall permissions for your Internet security software to make sure Chrome can access the Internet.
Note: If the Mac Firewall is turned off (default), the page loading issues are not caused by the Mac built-in firewall.
Mac OS X
Step 1: Click the Applelogo at the top-left of the screen and select System Preferences.
Step 2: Click Security & Privacy.
Step 3: Select the Firewall tab.
Step 4: If the firewall is On, click the padlock in the bottom-left of the window.
Step 5: Enter your Apple ID password and click the Unlock button.
Step 6: Click the Firewall Options button.
Step 7: If Google Chrome is in the list of firewall rules, make sure the rule is set to Allow incoming connections. To change the rule, simply click on the current setting and select Allow incoming connections.
Step 8: Click OK to save the changes.
Step 9: Close the Security & Privacy window and reload the page with the error.
Set firewall permissions in other Internet security software
Set ESET Cyber Security firewall permission
Set Kaspersky firewall permission
Set Norton Security Deluxe firewall permission
Set Avast firewall permission
Set McAfee firewall permission
Set AVG Internet Security firewall permission
Set Trend Micro firewall permission
ISP Block
It's possible the website you're attempting to visit is being blocked by your Internet Service Provider (ISP). You can get around an ISP level block by using a VPN or proxy service which will hide your real IP address from your ISP. The options below are the easiest ways to access a blocked website using a VPN or proxy.
Free VPN and Proxy Services
Important Free VPNs may log your browsing history or other user identifying data to sell ads.
Paid VPN & Proxy Services
These are our recommendations for the best paid VPN and proxy services. Page loading speeds on paid services are much faster than free options and use stronger encryption methods to protect your identity.
Opera Browser VPN
Step 1: Open the Opera browser.
Step 2: Near the bottom of the left sidebar click Settings . If the Settings icon is not present, you can activate it in the Sidebar Options menu.
Step 3: In the left panel click Advanced Privacy & security.
Step 4: Under the VPN section, select the Enable VPN box.
Step 5: Navigate to the page with the error and check if it's loading.
Android
Reload The Page
Quite often just simply reloading the page can fix the error.
In the top-right of the browser tap to reload.
Slow Internet Connection
If you have a slow Internet connection try turning Chrome's Data Saver option on. This will reduce the amount of data Chrome uses to load a webpage and speed up the page loading time. Note: If the error page is using a private connection (HTTPS) Data Saver will not work.
Step 1: In the top-right of the browser tap Settings.
Step 2: Under the Advanced section tap Data Saver.
Step 3: Tap the switch to turn the Data Saver on.
Step 4: Go back to the error page tab and tap to reload the page.
Clear Your Cache & Cookies
Sometimes Chrome can have cookies or stored cache information that prevents a page from loading. To clear your cache and cookies follow the steps below.
Step 1: In the top-right of the browser tap Settings.
Step 2: Under the Advanced section tap Privacy and then scroll down and tap Clear browsing data.
Step 3: Make sure All time is selected in the Time range field.
Step 4: You can deselect the Browsing history box, but leave Cookies and other site data and Cached images and files selected.
Step 5: Tap Clear data Clear.
Step 6: Go back to the error page tab and tap to reload.
Update Chrome
Using an older version of Chrome can sometimes cause page loading issues on some websites. If you're using an older version of Chrome you can easily update in just a few steps.
Step 1: On your Android device open the Google Play store app.
Step 2: In the top-left of the browser tap My apps & games and check if a Chrome browser update is available.
Step 3: If a Chrome update is listed tap the Update button.
Step 4: Tap Accept on the permissions message to complete the update.
Step 5: Navigate to the page with the error and check if it's loading.
ISP Block
It's possible the website you're attempting to visit is being blocked by your Internet Service Provider (ISP). You can get around an ISP level block by using a VPN or proxy service which will hide your real IP address from your ISP. The options below are the easiest ways to access a blocked website using a VPN or proxy.
Free VPN and Proxy Services
Important Free VPNs may log your browsing history or other user identifying data to sell ads.
Paid VPN & Proxy Services
These are our recommendations for the best paid VPN and proxy services. Page loading speeds on paid services are much faster than free options and use stronger encryption methods to protect your identity.
iPhone
Reload The Page
Quite often just simply reloading the page can fix the error.
In the top-right of the browser tap to reload.
Clear Your Cache & Cookies
Sometimes Chrome can have cookies or stored cache information that prevents a page from loading. To clear your cache and cookies follow the steps below.
Step 1: In the top-right of the browser tap Settings.
Step 2: Under the Advanced section tap Privacy and then scroll down and tap Clear browsing data.
Step 3: Make sure All time is selected in the Time range field.
Step 4: You can deselect the Browsing history box, but leave Cookies and other site data and Cached images and files selected.
Step 5: Tap Clear data Clear.
Step 6: Go back to the error page tab and tap to reload.
Update Chrome
Using an older version of Chrome can sometimes cause page loading issues on some websites. If you're using an older version of Chrome you can easily update in just a few steps.
Step 1: On your iPhone or iPad device open the App store.
Step 2: At the bottom of the browser tap the Updates button.
Step 3: If a Chrome Browser update is listed tap Update to install.
Step 4: If prompted enter your Apple ID password.
Step 5: After update completes, navigate to the page with the error and check if it's loading.
ISP Block
It's possible the website you're attempting to visit is being blocked by your Internet Service Provider (ISP). You can get around an ISP level block by using a VPN or proxy service which will hide your real IP address from your ISP. The options below are the easiest ways to access a blocked website using a VPN or proxy.
Free VPN and Proxy Services
Important Free VPNs may log your browsing history or other user identifying data to sell ads.
Paid VPN & Proxy Services
These are our recommendations for the best paid VPN and proxy services. Page loading speeds on paid services are much faster than free options and use stronger encryption methods to protect your identity.
I can't access a website in Firefox
Contents
- Windows
- Reload the Page
- Clear Your Cache & Cookies
- Disable Add-ons
- Check Connection Settings
- Update Firefox
- Check Firewall Permissions
- ISP Block
- Mac
- Reload the Page
- Clear Your Cache & Cookies
- Disable Add-ons
- Check Connection Settings
- Update Firefox
- Check Firewall Permissions
- ISP Block
- Android
- Reload the Page
- Clear Your Cache & Cookies
- Disable Add-ons
- Update Firefox
- ISP Block
- iPhone
- Reload the Page
- Clear Your Cache & Cookies
- Update Firefox
- ISP Block
Windows
Reload The Page
Quite often just simply reloading the page can fix the error.
At the top of the browser click the icon.
Clear Your Cache & Cookies
Sometimes Firefox can have cookies or stored cache information that prevents a page from loading. To clear your cache and cookies follow the steps below.
Step 1: In the top-right of the browser click Library History Clear Recent History or use the Ctrl+Shift+Delete shortcut key.
Step 2: Make sure Everything is selected in the Time range to clear field.
Step 3: You can deselect the Browsing & Download History and Form & Search History boxes, but leave the Cookies and Cache boxes selected.
Step 4: Click Clear Now.
Step 5: Go back to the error page tab and click to reload.
Disable Add-ons
Disable all your browser add-ons by loading Firefox in Safe mode. If the page with the error loads you'll need to switch the add-ons off one by one back in normal Firefox to find the add-on causing the issue.
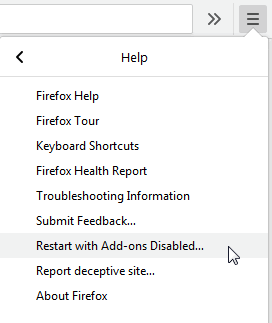
Step 1: In the top-right of the browser click Help Restart with Add-ons Disabled.
Step 2: Click Restart.
Step 3: When the Firefox Safe Mode popup window appears click Start in Safe Mode.
Step 4: Now you're in Safe Mode, navigate to the page with the error.
Step 5: If the page with the error loads click Help Restart with Add-ons Enabled to close Safe Mode and go back to normal Firefox. If the page doesn't load you don't need to follow the next steps, because the error is not caused by an add-on.
Step 6: Make sure you have the page with the error in an open tab. Click Add-ons or use the Ctrl+Shift+A shortcut key.
Step 7: On the add-ons page click Extensions in the left panel then click the Disable button belonging to the first add-on in the list.
Step 8: Go back to the error page tab and click to reload the page.
Step 9: If the page doesn't load, go back to the add-ons tab and disable the next add-on. Try reloading the error page again.
Step 10: Repeat step 9 until you find the add-on causing the error.
Check Connection Settings
If you connect to the Internet through a proxy server, the proxy may be down or the website could be refusing connections belonging to proxy and VPN services. Try switching back to the default system proxy settings for your computer.
Note: To make sure Firefox uses the default proxy settings, you need to check both the system proxy settings and the browser proxy settings.
Check browser proxy settings
Step 1: In the top-right of the browser click Options.
Step 2: In the General panel, Scroll down to the Network Settings section and click the Settings button.
Step 3: In the Connection Settings window, select Use system proxy settings.
Step 4: Click OK to save the changes then close the about:preferences page.
Step 5: Go back to the error page tab and click to reload the page. It it's still not loading, follow the steps below to check your system proxy settings.
Check system proxy settings
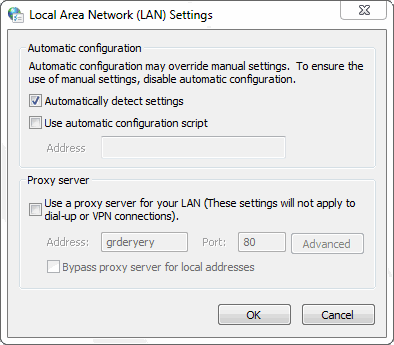
Step 1: Windows 7 - Open the start menu in windows and click Control Panel.
Step 1: Windows 10 - Open the start menu in windows. Scroll down and select Windows System then click Control Panel.
Step 2: Select Small icons in the View by field.
Step 3: Click Internet Options and select the Connections tab.
Step 4: Click the LAN settings button.
Step 5: Make sure the Automatically detect settings box contains a tick. If the Use automatic configuration script or Use a proxy server for your LAN boxes contain ticks, click on each box to deselect the option.
Step 6: Click OK to save the changes, then OK again to close Internet Properties. If Control Panel is still open, you can close that now too.
Step 7: Go back to the error page tab in Firefox and click to reload the page.
Update Firefox
Using an older version of Firefox can sometimes cause page loading issues on some websites. If you're using an older version of Firefox you can easily update in just a few steps.
Step 1: In the top-right of the browser click Help About Firefox.
Step 2: Firefox will automatically check and apply an update if one is available.
Step 3: If Firefox updated, navigate to the page with the error and check if it's loading.
Check Firewall Permissions
If Firefox is unable to connect to any website, it's possible the problem is not with your browser, but with your Internet security software. Check the Firewall permissions for your Internet security software to make sure Firefox can access the Internet.
Note: If no outbound rules exist for Firefox in the Windows Firewall, the page loading issues are not caused by Windows Firewall.
Windows 7
Step 1: Open the start menu in windows and click Control Panel.
Step 2: Select Category in the View by field.
Step 3: Click System and Security then click Windows Firewall.
Step 4: In the left panel, click Advanced settings.
Step 5: In the left panel of the firewall settings window click Outbound Rules.
Step 6: Scroll down through the Outbound Rules and look for Firefox rules. if you find one, right-click on the rule and select Properties.
Step 7: Select the General tab, and in the Action section make sure Allow the connection is selected.
Step 8: Click OK. Now continue to scroll through the Outbound Rules. If you find another Firefox rule, make sure that rule is also set to Allow the connection in the properties box.
Step 9: When you're certain all Firefox outbound rules are set to Allow the connection, close the firewall and settings windows and reload the page with the error.
Windows 10
Step 1: Open the start menu in windows and click Settings
Step 2: In the Windows Settings menu click Network & Internet.
Step 3: Scroll down and click Windows Firewall.
Step 4: In the Firewall & network protection window, click Advanced settings and then click Yes in the verification popup.
Step 5: In the left panel of the firewall settings window click Outbound Rules.
Step 6: Scroll down through the Outbound Rules and look for Firefox rules. if you find one, right-click on the rule and select Properties.
Step 7: Select the General tab, and in the Action section make sure Allow the connection is selected.
Step 8: Click OK. Now continue to scroll through the Outbound Rules. If you find another Firefox rule, make sure that rule is also set to Allow the connection in the properties box.
Step 9: When you're certain all Firefox outbound rules are set to Allow the connection, close the firewall and settings windows and reload the page with the error.
Set firewall permissions in other Internet security software
Set ESET Smart Security firewall permission
Set Kaspersky firewall permission
Set Norton firewall permission
Set Avast firewall permission
Set McAfee firewall permission
Set AVG Internet Security firewall permission
Set Trend Micro firewall permission
Set Comodo firewall permission
ISP Block
It's possible the website you're attempting to visit is being blocked by your Internet Service Provider (ISP). You can get around an ISP level block by using a VPN or proxy service which will hide your real IP address from your ISP. The options below are the easiest ways to access a blocked website using a VPN or proxy.
Free VPN and Proxy Services
Important Free VPNs may log your browsing history or other user identifying data to sell ads.
Paid VPN & Proxy Services
These are our recommendations for the best paid VPN and proxy services. Page loading speeds on paid services are much faster than free options and use stronger encryption methods to protect your identity.
Opera Browser VPN
Step 1: Open the Opera browser.
Step 2: In the top-left of the browser click Menu Settings.
Step 3: In the left panel click Advanced Privacy & security.
Step 4: Under the VPN section, select the Enable VPN box.
Step 5: Navigate to the page with the error and check if it's loading.
Mac
Reload The Page
Quite often just simply reloading the page can fix the error.
At the top of the browser click the icon.
Clear Your Cache & Cookies
Sometimes Firefox can have cookies or stored cache information that prevents a page from loading. To clear your cache and cookies follow the steps below.
Step 1: In the top-right of the browser click Library History Clear Recent History or use the Command+Shift+Delete shortcut key.
Step 2: Make sure Everything is selected in the Time range to clear field.
Step 3: You can deselect the Browsing & Download History and Form & Search History boxes, but leave the Cookies and Cache boxes selected.
Step 4: Click Clear Now.
Step 5: Go back to the error page tab and click to reload.
Disable Add-ons
Disable all your browser add-ons by loading Firefox in Safe mode. If the page with the error loads you'll need to switch the add-ons off one by one back in normal Firefox to find the add-on causing the issue.
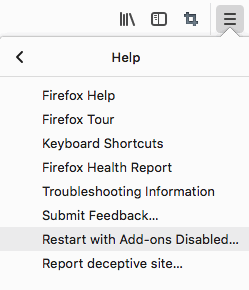
Step 1: In the top-right of the browser click Help Restart with Add-ons Disabled.
Step 2: Click Restart.
Step 3: When the Firefox Safe Mode popup window appears click Start in Safe Mode.
Step 4: Now you're in Safe Mode, navigate to the page with the error.
Step 5: If the page with the error loads click Help Restart with Add-ons Enabled to close Safe Mode and go back to normal Firefox. If the page doesn't load you don't need to follow the next steps, because the error is not caused by an add-on.
Step 6: Make sure you have the page with the error in an open tab. Click Add-ons or use the Command+Shift+A shortcut key.
Step 7: On the add-ons page click Extensions in the left panel then click the Disable button belonging to the first add-on in the list.
Step 8: Go back to the error page tab and click to reload the page.
Step 9: If the page doesn't load, go back to the add-ons tab and disable the next add-on. Try reloading the error page again.
Step 10: Repeat step 9 until you find the add-on causing the error.
Check Connection Settings
If you connect to the Internet through a proxy server, the proxy may be down or the website could be refusing connections belonging to proxy and VPN services. Try switching back to the default system proxy settings for your computer.
Note: To make sure Firefox uses the default proxy settings, you need to check both the system proxy settings and the browser proxy settings.
Check browser proxy settings
Step 1: In the top-right of the browser click Preferences.
Step 2: In the General panel, Scroll down to the Network Settings section and click the Settings button.
Step 3: In the Connection Settings window, select Use system proxy settings.
Step 4: Click OK to save the changes then close the about:preferences page.
Step 5: Go back to the error page tab in Firefox and click to reload the page. It it's still not loading, follow the steps below to check your system proxy settings.
Check system proxy settings
Step 1: Click the Applelogo at the top-left of the screen and select System Preferences.
Step 2: Select Network and click the Advanced button.
Step 3: Select the Proxies tab, and click on each box which contains a tick in the Select a protocol to configure section to deselect the option. None of the boxes in that section should contain ticks.
Step 4: Click OK then Apply to confirm the changes.
Step 5: Close the Network window and in the error page tab, click to reload the page.
Update Firefox
Using an older version of Firefox can sometimes cause page loading issues on some websites. If you're using an older version of Firefox you can easily update in just a few steps.
Step 1: In the top-left of the browser click Firefox About Firefox.
Step 2: Firefox will automatically check and apply an update if one is available.
Step 3: If Firefox updated, navigate to the page with the error and check if it's loading.
Check Firewall Permissions
If Firefox is unable to connect to any website, it's possible the problem is not with your browser, but with your Internet security software. Check the Firewall permissions for your Internet security software to make sure Firefox can access the Internet.
Note: If the Mac Firewall is turned off (default), the page loading issues are not caused by the Mac built-in firewall.
Mac OS X
Step 1: Click the Applelogo at the top-left of the screen and select System Preferences.
Step 2: Click Security & Privacy.
Step 3: Select the Firewall tab.
Step 4: If the firewall is On, click the padlock in the bottom-left of the window.
Step 5: Enter your Apple ID password and click the Unlock button.
Step 6: Click the Firewall Options button.
Step 7: If Firefox is in the list of firewall rules, make sure the rule is set to Allow incoming connections. To change the rule, simply click on the current setting and select Allow incoming connections.
Step 8: Click OK to save the changes.
Step 9: Close the Security & Privacy window and reload the page with the error.
Set firewall permissions in other Internet security software
Set ESET Cyber Security firewall permission
Set Kaspersky firewall permission
Set Norton Security Deluxe firewall permission
Set Avast firewall permission
Set McAfee firewall permission
Set AVG Internet Security firewall permission
Set Trend Micro firewall permission
ISP Block
It's possible the website you're attempting to visit is being blocked by your Internet Service Provider (ISP). You can get around an ISP level block by using a VPN or proxy service which will hide your real IP address from your ISP. The options below are the easiest ways to access a blocked website using a VPN or proxy.
Free VPN and Proxy Services
Important Free VPNs may log your browsing history or other user identifying data to sell ads.
Paid VPN & Proxy Services
These are our recommendations for the best paid VPN and proxy services. Page loading speeds on paid services are much faster than free options and use stronger encryption methods to protect your identity.
Opera Browser VPN
Step 1: Open the Opera browser.
Step 2: Near the bottom of the left sidebar click Settings . If the Settings icon is not present, you can activate it in the Sidebar Options menu.
Step 3: In the left panel click Advanced Privacy & security.
Step 4: Under the VPN section, select the Enable VPN box.
Step 5: Navigate to the page with the error and check if it's loading.
Android
Reload The Page
Quite often just simply reloading the page can fix the error.
At the top of the browser tap to reload the page.
Clear Your Cache & Cookies
Sometimes Firefox can have cookies or stored cache information that prevents a page from loading. To clear your cache and cookies follow the steps below.
Step 1: In the top-right of the browser tap Settings Clear private data.
Step 2: Make sure the Cache and Cookies and active logins boxes are selected. You can deselect the other boxes if you want.
Step 3: Tap Clear data.
Step 4: Go back to the error page tab and tap to reload.
Disable Add-ons
Disable all your browser add-ons and then reload the page with the error. If it loads you'll need to re-enable each add-on one by one until you find the add-on causing the error.
Step 1: In the top-right of the browser tap Add-ons.
Step 2: Tap the first add-on to select it, then tap Disable.
Step 3: Return to the add-on list and disable all your other add-ons the same way.
Step 4: With all your add-ons disabled reload the page with the error. If it loads tap Add-ons.
Step 5: Tap the first add-on to select it, then tap Enable.
Step 6: Go back to the error page tab and tap to reload the page.
Step 7: If the page is still loading, go back to the add-ons tab and re-enable the next add-on. Try reloading the error page again.
Step 8: Repeat step 7 until you find the add-on causing the error.
Update Firefox
Using an older version of Firefox can sometimes cause page loading issues on some websites. If you're using an older version of Firefox you can easily update in just a few steps.
Step 1: On your Android device open the Google Play store app.
Step 2: In the top-left of the browser tap My apps & games and check if a Firefox browser update is available.
Step 3: If a Firefox update is listed tap the Update button.
Step 4: Tap Accept on the permissions message to complete the update.
Step 5: Navigate to the page with the error and check if it's loading.
ISP Block
It's possible the website you're attempting to visit is being blocked by your Internet Service Provider (ISP). You can get around an ISP level block by using a VPN or proxy service which will hide your real IP address from your ISP. The options below are the easiest ways to access a blocked website using a VPN or proxy.
Free VPN and Proxy Services
Important Free VPNs may log your browsing history or other user identifying data to sell ads.
Paid VPN & Proxy Services
These are our recommendations for the best paid VPN and proxy services. Page loading speeds on paid services are much faster than free options and use stronger encryption methods to protect your identity.
iPhone
Reload The Page
Quite often just simply reloading the page can fix the error.
At the top of the browser tap to reload the page.
Clear Your Cache & Cookies
Sometimes Firefox can have cookies or stored cache information that prevents a page from loading. To clear your cache and cookies follow the steps below.
Step 1: At the bottom of the browser tap the icon. Note: The menu may be at the top-right of the browser on an iPad.
Step 2: Tap Settings.
Step 3: Under the Privacy section tap Clear Private Data.
Step 4: Make sure the Cache and Cookies boxes are selected. You can deselect the other boxes if you want.
Step 5: Tap Clear Private Data.
Step 6: Navigate to the page with the error and check if it's loading.
Update Firefox
Using an older version of Firefox can sometimes cause page loading issues on some websites. If you're using an older version of Firefox you can easily update in just a few steps.
Step 1: On your iPhone or iPad device open the App store.
Step 2: At the bottom of the browser tap the Updates button.
Step 3: If a Firefox Browser update is listed tap Update to install.
Step 4: If prompted enter your Apple ID password.
Step 5: After update completes, navigate to the page with the error and check if it's loading.
ISP Block
It's possible the website you're attempting to visit is being blocked by your Internet Service Provider (ISP). You can get around an ISP level block by using a VPN or proxy service which will hide your real IP address from your ISP. The options below are the easiest ways to access a blocked website using a VPN or proxy.
Free VPN and Proxy Services
Important Free VPNs may log your browsing history or other user identifying data to sell ads.
Paid VPN & Proxy Services
These are our recommendations for the best paid VPN and proxy services. Page loading speeds on paid services are much faster than free options and use stronger encryption methods to protect your identity.
I can't access a website in Internet Explorer
Contents
Windows
Reload The Page
Quite often just simply reloading the page can fix the error.
To the right of the address bar, click the icon.
Clear Your Cache & Cookies
Sometimes Internet Explorer can have cookies or stored cache information that prevents a page from loading. To clear your cache and cookies follow the steps below.
Step 1: In the top-right of the browser click Internet options.
Step 2: In the Browsing history section of the General tab click Delete.
Step 3: Make sure the Temporary Internet files and Cookies and website data boxes are selected.
Step 4: Click Delete.
Step 5: Click OK to close Internet options.
Step 6: Go back to the error page tab and click to reload the page.
Disable Add-ons
Launch Internet Explorer with all add-ons disabled. If the page with the error loads, close the browser and return to Internet Explorer with add-ons enabled. Then work out which add-on causes the error by disabling them one at a time.
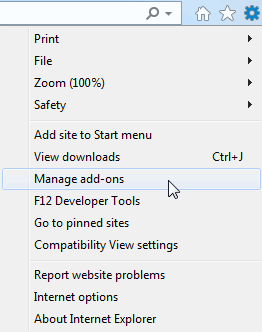
Step 1: To launch Internet Explorer with add-ons disabled. In Windows, click Start All Programs Accessories System Tools Internet Explorer (No Add-ons).
Step 2: Now all add-ons are disabled, navigate to the page with the error.
Step 3: If the page with the error loads, close the browser and return to Internet Explorer with add-ons enabled by simply opening a new instance of the browser the way you normally would.
Step 4: Click Manage Add-ons.
Step 5: In the Show section, make sure All add-ons is selected.
Step 6: Under the Status column in the add-on list right click on the first Enabled add-on.
Step 7: Click Disable.
Step 8: Go back to the error page tab and click to reload the page.
Step 9: If the page doesn't load, go back to Manage Add-ons and right click on the previously disabled add-on. Click Enable to turn it back on.
Step 10: Now right click on the next Enabled add-on in the list and click Disable.
Step 11: Repeat steps 8 - 10 until you find the add-on causing the error.
Clear the SSL State
If the website uses an SSL certificate (using https://), Internet Explorer may have a cached copy of the certificate which has corrupted information. You can easily delete the browsers SSL cache by following the steps below.
Step 1: In the top-right of the browser click Internet options.
Step 2: Select the Content tab.
Step 3: In the certificates section clear Clear SSL state.
Step 4: Click OK to close Internet options.
Step 5: Go back to the error page tab and click to reload the page.
Check Connection Settings
If you connect to the Internet through a proxy server, the proxy may be down or the website could be refusing connections from proxy and VPN services. Try switching back to the default system proxy settings for your computer.
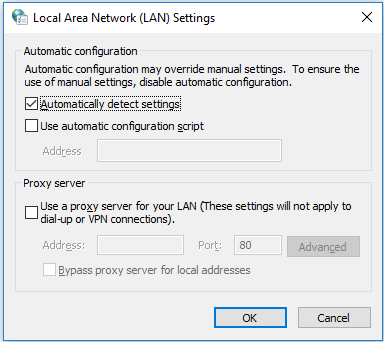
Step 1: In the top-right of the browser click Internet options.
Step 2: Select the Connections tab.
Step 3: Click the LAN settings button.
Step 4: Make sure the Automatically detect settings box contains a tick. If the Use automatic configuration script or Use a proxy server for your LAN boxes contain ticks, click on each box to deselect the option.
Step 5: Click OK to save the changes, then OK again to close Internet Properties.
Step 6: Go back to the error page tab and click to reload the page.
Reset Internet Explorer
If everything else fails, you may have to reset all Internet Explorer settings to the way they were when first installed on your computer.
Step 1: In the top-right of the browser click Internet options.
Step 2: Select the Advanced tab.
Step 3: In the Reset Internet Explorer settings section, click the Reset button.
Step 4: Click Reset in the Reset Internet Explorer settings popup window.
Step 5: Click close and restart your computer for the changes to take effect.
Step 6: Navigate to the page with the error and check if it's loading.
ISP Block
It's possible the website you're attempting to visit is being blocked by your Internet Service Provider (ISP). You can get around an ISP level block by using a VPN or proxy service which will hide your real IP address from your ISP. The options below are the easiest ways to access a blocked website using a VPN or proxy.
Free VPN and Proxy Services
Important Free VPNs may log your browsing history or other user identifying data to sell ads.
Paid VPN & Proxy Services
These are our recommendations for the best paid VPN and proxy services. Page loading speeds on paid services are much faster than free options and use stronger encryption methods to protect your identity.
Opera Browser VPN
Step 1: Open the Opera browser.
Step 2: In the top-left of the browser click Menu Settings.
Step 3: In the left panel click Advanced Privacy & security.
Step 4: Under the VPN section, select the Enable VPN box.
Step 5: Navigate to the page with the error and check if it's loading.
I can't access a website in Edge
Contents
- Windows
- Reload the Page
- Clear Your Cache & Cookies
- Internet Explorer Mode
- Disable Extensions
- Check Connection Settings
- Reset Edge
- Update Edge
- Check Firewall Permissions
- ISP Block
- Android
- Reload the Page
- Clear Your Cache & Cookies
- Update Edge
- ISP Block
- iPhone
- Reload the Page
- Clear Your Cache & Cookies
- Update Edge
- ISP Block
Windows
Reload The Page
Quite often just simply reloading the page can fix the error.
At the top-left of the browser, click the icon.
Clear Your Cache & Cookies
Sometimes Edge can have cookies or stored cache information that prevents a page from loading. To clear your cache and cookies follow the steps below.
Step 1: In the top-right of the browser click Settings.
Step 2: In the Clear browsing data section, click Choose what to clear.
Step 3: Make sure the Cookies and saved website data and Cached data and files boxes are selected.
Step 4: Click Clear.
Step 5: Go back to the error page tab and click to reload the page.
Internet Explorer Mode
If a website relies on older versions of ActiveX, Java, Silverlight and other similar plugins the site may not load because Edge doesn't support them. You can still access the site though, by using Edge in Internet Explorer mode.
Step 1: In the top-right of the browser click Open with Internet Explorer.
Step 2: When Internet Explorer 11 opens, navigate to the page with the error and check if it's loading.
Disable Extensions
Disable all your browser extensions by loading Edge in private mode. If the page loads you'll need to switch the extensions off one by one back in normal Edge to find the extension causing the issue.
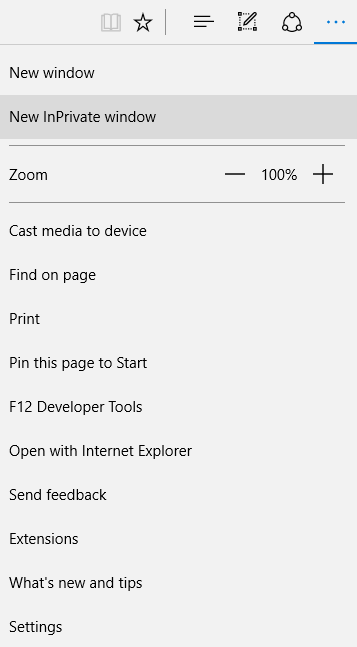
Step 1: To launch Edge in private mode, first open Edge.
Step 2: In the top-right of the browser click New inPrivate window or use the Ctrl+Shift+P shortcut key.
Step 3: Now you're in inPrivate mode, navigate to the page with the error.
Step 4: If the page with the error loads, close inPrivate Mode and go back to normal Edge. If the page doesn't load you don't need to follow the next steps, because the error is not caused by an extension.
Step 5: Make sure you have the page with the error in an open tab. Click Extensions to open the extensions panel showing your installed extensions.
Step 6: In the Extensions panel click the first extension in the list which is set to On to open the extension settings panel.
Step 7: In the extension settings panel you will see 2 switches. Click the top switch to turn the extension off.
Step 8: Go back to the error page tab and click to reload the page.
Step 9: If the page doesn't load, click Extensions to re-open the extensions panel and then disable the next extension. Try reloading the error page again.
Step 10: Repeat step 9 until you find the extension causing the error.
Check Connection Settings
If you connect to the Internet through a proxy server, the proxy may be down or the website could be refusing connections belonging to proxy and VPN services. Try switching back to the default system proxy settings for your computer.
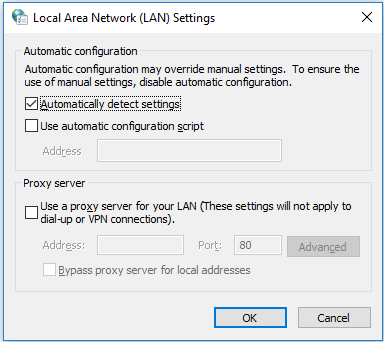
Step 1: Open the start menu in windows, then scroll down and select Windows System.
Step 2: Click Control Panel.
Step 3: Select Small icons in the View by field.
Step 4: Click Internet Options and select the Connections tab.
Step 5: Click the LAN settings button.
Step 6: Make sure the Automatically detect settings box contains a tick. If the Use automatic configuration script or Use a proxy server for your LAN boxes contain ticks, click on each box to deselect the option.
Step 7: Click OK to save the changes, then OK again to close Internet Properties. If Control Panel is still open, you can close that now too.
Step 8: Go back to the error page tab in Edge and click to reload the page.
Reset Edge
If everything else fails, you may have to reset all Edge settings to the way they were when first installed on your computer.
Step 1: Open the start menu in windows and click Settings
Step 2: In the Windows Settings menu click Apps.
Step 3: Select the Apps & features option. Then scroll down and click Microsoft Edge.
Step 4: Click Advanced Options.
Step 5: Click the Reset button. Then in the popup window click Reset again.
Step 6: When Windows finishes resetting the browser, close Windows Settings and open Edge.
Step 7: Navigate to the page with the error and check if it's loading.
Update Edge
Using an older version of Edge can sometimes cause page loading issues on some websites. If you're using an older version of Edge you can easily update in just a few steps.
Step 1: Open the start menu in windows and click Settings
Step 2: In the Windows Settings menu, scroll down and click Update & Security.
Step 3: Under the Update status section click Check for updates.
Step 4: If Edge installed new updates, navigate to the page with the error and check if it's loading.
Check Firewall Permissions
If Edge is unable to connect to any website, it's possible the problem is not with your browser, but with your Internet security software. Check the Firewall permissions for your Internet security software to make sure Edge can access the Internet.
Windows 10
Step 1: Open the start menu in windows and click Settings
Step 2: In the Windows Settings menu click Network & Internet.
Step 3: Scroll down and click Windows Firewall.
Step 4: In the Firewall & network protection window, click Advanced settings and then click Yes in the verification popup.
Step 5: In the left panel of the firewall settings window click Outbound Rules.
Step 6: Scroll down through the Outbound Rules and look for Microsoft Edge rules. if you find one, right-click on the rule and select Properties.
Step 7: Select the General tab, and in the Action section make sure Allow the connection is selected.
Step 8: Click OK. Now continue to scroll through the Outbound Rules. If you find another Microsoft Edge rule, make sure that rule is also set to Allow the connection in the properties box.
Step 9: When you're certain all Microsoft Edge outbound rules are set to Allow the connection, close the firewall and settings windows and reload the page with the error.
Set firewall permissions in other Internet security software
Set ESET Smart Security firewall permission
Set Kaspersky firewall permission
Set Norton firewall permission
Set Avast firewall permission
Set McAfee firewall permission
Set AVG Internet Security firewall permission
Set Trend Micro firewall permission
Set Comodo firewall permission
ISP Block
It's possible the website you're attempting to visit is being blocked by your Internet Service Provider (ISP). You can get around an ISP level block by using a VPN or proxy service which will hide your real IP address from your ISP. The options below are the easiest ways to access a blocked website using a VPN or proxy.
Free VPN and Proxy Services
Important Free VPNs may log your browsing history or other user identifying data to sell ads.
Paid VPN & Proxy Services
These are our recommendations for the best paid VPN and proxy services. Page loading speeds on paid services are much faster than free options and use stronger encryption methods to protect your identity.
Opera Browser VPN
Step 1: Open the Opera browser.
Step 2: In the top-left of the browser click Menu Settings.
Step 3: In the left panel click Advanced Privacy & security.
Step 4: Under the VPN section, select the Enable VPN box.
Step 5: Navigate to the page with the error and check if it's loading.
Android
Reload The Page
Quite often just simply reloading the page can fix the error.
To the right of the address bar, tap the icon.
Clear Your Cache & Cookies
Sometimes Edge can have cookies or stored cache information that prevents a page from loading. To clear your cache and cookies follow the steps below.
Step 1: At the bottom-right of the browser tap Settings.
Step 2: Scroll down to the Advanced section in the settings menu and tap Privacy.
Step 3: Tap Clear browsing data.
Step 4: Make sure All time is selected in the Time range field.
Step 5: You can deselect the Browsing history box, but leave Cookies and site data and Cached images and files selected.
Step 6: Tap Clear and then Clear again in the popup box.
Step 7: Go back to the error page tab and tap to reload the page.
Update Edge
Using an older version of Edge can sometimes cause page loading issues on some websites. If you're using an older version of Edge you can easily update in just a few steps.
Step 1: On your Android device open the Google Play store app.
Step 2: In the top-left of the browser tap My apps & games and check if an Edge browser update is available.
Step 3: If an Edge update is listed tap the Update button.
Step 4: Tap Accept on the permissions message to complete the update.
Step 5: Navigate to the page with the error and check if it's loading.
ISP Block
It's possible the website you're attempting to visit is being blocked by your Internet Service Provider (ISP). You can get around an ISP level block by using a VPN or proxy service which will hide your real IP address from your ISP. The options below are the easiest ways to access a blocked website using a VPN or proxy.
Free VPN and Proxy Services
Important Free VPNs may log your browsing history or other user identifying data to sell ads.
Paid VPN & Proxy Services
These are our recommendations for the best paid VPN and proxy services. Page loading speeds on paid services are much faster than free options and use stronger encryption methods to protect your identity.
iPhone
Reload The Page
Quite often just simply reloading the page can fix the error.
To the right of the address bar, tap the icon.
Clear Your Cache & Cookies
Sometimes Edge can have cookies or stored cache information that prevents a page from loading. To clear your cache and cookies follow the steps below.
Step 1: At the bottom-right of the browser tap Settings.
Step 2: Tap Privacy.
Step 3: Tap Clear browsing data.
Step 4: You can deselect the Browsing history box, but leave the Cookies and site data and Cache boxes selected.
Step 5: Tap Clear browsing data.
Step 6: Tap Clear in the popup window to confirm.
Step 7: Go back to the error page tab and tap to reload the page.
Update Edge
Using an older version of Edge can sometimes cause page loading issues on some websites. If you're using an older version of Edge you can easily update in just a few steps.
Step 1: On your iPhone or iPad device open the App store.
Step 2: At the bottom of the browser tap the Updates button.
Step 3: If an Edge update is listed tap the Update button to install.
Step 4: If prompted enter your Apple ID password.
Step 5: After update completes, navigate to the page with the error and check if it's loading.
ISP Block
It's possible the website you're attempting to visit is being blocked by your Internet Service Provider (ISP). You can get around an ISP level block by using a VPN or proxy service which will hide your real IP address from your ISP. The options below are the easiest ways to access a blocked website using a VPN or proxy.
Free VPN and Proxy Services
Important Free VPNs may log your browsing history or other user identifying data to sell ads.
Paid VPN & Proxy Services
These are our recommendations for the best paid VPN and proxy services. Page loading speeds on paid services are much faster than free options and use stronger encryption methods to protect your identity.
I can't access a website in Safari
Contents
Mac
Reload The Page
Quite often just simply reloading the page can fix the error.
To the right of the address bar, click the icon.
Clear Your Cache & Cookies
Sometimes Safari can have cookies or stored cache information that prevents a page from loading. To clear your cache and cookies follow the steps below.
Step 1: In the top toolbar click Safari Clear History...
Step 2: Make sure all history is selected in the Clear field.
Step 3: Click Clear History.
Step 4: Go back to the error page tab and click to reload.
Disable extensions
Disable all your browser extensions and then reload the page with the error. If it loads you'll need to re-enable each extension one by one until you find the extension causing the error.
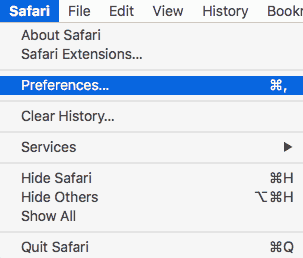
Step 1: In the top toolbar click Safari Preferences or use the Command+, shortcut key.
Step 2: Click the Extensions tab.
Step 3: In the left panel, select an extension.
Step 4: If the Enable box contains a tick, click on the box to disable the extension.
Step 5: Check every extension and disable them all the same way.
Step 6: With all your extensions disabled, reload the page with the error. If it loads, return to the extensions tab in the Safari Preferences menu.
Step 7: Select an extension in the left panel and click the Enable box to turn the extension back on.
Step 8: Go back to the error page tab and click to reload the page.
Step 9: If the page is still loading, go back to the extensions tab and re-enable another extension. Try reloading the error page again.
Step 10: Repeat step 9 until you find the extension causing the error.
Check Connection Settings
If you connect to the Internet through a proxy server, the proxy may be down or the website could be refusing connections belonging to proxy and VPN services. Try switching back to the default system proxy settings for your computer.
Step 1: In the top-left of the browser click Safari Preferences or use the Command+, shortcut key.
Step 2: Select the Advanced tab.
Step 3: In the Proxies field click the Change Settings button.
Step 4: With the Proxies tab selected, click on each box which contains a tick in the Select a protocol to configure section to deselect the option. None of the boxes in that section should contain ticks.
Step 5: Click OK then Apply to confirm the changes.
Step 6: Close the Network and Preferences windows and reload the page with the error.
Update Safari
Using an older version of Safari can sometimes cause page loading issues on some websites. If you're using an older version of Safari you can easily update in just a few steps.
Step 1: Click the Applelogo at the top-left of the screen and select App Store.
Step 2: In the App Store toolbar, click Updates.
Step 3: In the list of available updates search for a Safari update. Usually Safari updates are bundled in a Software Update with other system applications (e.g iTunes, Camera Raw, Security Updates etc).
Step 4: Click the Update button for the Safari update. If the Safari update is part of a Software Update bundle, but you only want to update Safari click More and only choose the Safari update.
Step 5: After the update finishes, reload the page with the error.
Check Firewall Permissions
If Safari is unable to connect to any website, it's possible the problem is not with your browser, but with your Internet security software. Check the Firewall permissions for your Internet security software to make sure Safari can access the Internet.
Note: If the Mac Firewall is turned off (default), the page loading issues are not caused by the Mac built-in firewall.
Mac OS X
Step 1: Click the Applelogo at the top-left of the screen and select System Preferences.
Step 2: Click Security & Privacy.
Step 3: Select the Firewall tab.
Step 4: If the firewall is On, click the padlock in the bottom-left of the window.
Step 5: Enter your Apple ID password and click the Unlock button.
Step 6: Click the Firewall Options button.
Step 7: If Safari is in the list of firewall rules, make sure the rule is set to Allow incoming connections. To change the rule, simply click on the current setting and select Allow incoming connections.
Step 8: Click OK to save the changes.
Step 9: Close the Security & Privacy window and reload the page with the error.
Set firewall permissions in other Internet security software
Set ESET Cyber Security firewall permission
Set Kaspersky firewall permission
Set Norton Security Deluxe firewall permission
Set Avast firewall permission
Set McAfee firewall permission
Set AVG Internet Security firewall permission
Set Trend Micro firewall permission
ISP Block
It's possible the website you're attempting to visit is being blocked by your Internet Service Provider (ISP). You can get around an ISP level block by using a VPN or proxy service which will hide your real IP address from your ISP. The options below are the easiest ways to access a blocked website using a VPN or proxy.
Free VPN and Proxy Services
Important Free VPNs may log your browsing history or other user identifying data to sell ads.
Paid VPN & Proxy Services
These are our recommendations for the best paid VPN and proxy services. Page loading speeds on paid services are much faster than free options and use stronger encryption methods to protect your identity.
Opera Browser VPN
Step 1: Open the Opera browser.
Step 2: Near the bottom of the left sidebar click Settings . If the Settings icon is not present, you can activate it in the Sidebar Options menu.
Step 3: In the left panel click Advanced Privacy & security.
Step 4: Under the VPN section, select the Enable VPN box.
Step 5: Navigate to the page with the error and check if it's loading.
iPhone
Reload The Page
Quite often just simply reloading the page can fix the error.
To the right of the address bar, tap the icon.
Clear Your Cache & Cookies
Sometimes Safari can have cookies or stored cache information that prevents a page from loading. To clear your cache and cookies follow the steps below.
Step 1: From the home screen of your device, tap the Settings icon.
Step 2: In the Settings menu, tap Safari.
Step 3: Tap Clear History and Website Data.
Step 4: Tap Clear History and Data.
Step 5: Go back to the error page tab and tap to reload.
Disable extensions
Disable all your browser extensions and then reload the page with the error. If it loads you'll need to re-enable each extension one by one until you find the extension causing the error.
Step 1: Tap the Share icon at the bottom of the browser window.
Step 2: Swipe left on the bottom row of icons and tap the More icon.
Step 3: The Activities screen contains your installed extensions and gives you the ability to enable or disable them. Tap on the switch to the right of each extension which has a green background. When the switch background color turns white the extension is disabled.
Step 4: When all extensions are disabled, tap Done.
Step 5: Reload the page with the error. If it loads, return to the Activities screen.
Step 6: Tap the switch to the right of an extension to re-enable it. The switch background color will turn green. Then tap Done.
Step 7: Go back to the error page tab and click to reload the page.
Step 8: If the page is still loading, go back to the Activities screen and re-enable another extension. Try reloading the error page again.
Step 9: Repeat step 8 until you find the extension causing the error.
Update Safari
Using an older version of Safari can sometimes cause page loading issues on some websites. Unlike on an Mac OS X, Safari updates on an iPhone are only available as part of an ios system update. Follow the steps below to check if there's an update available for your device.
Important: Before you update your device you should make a backup of the current system. Also a software update can take a while to complete so make sure your device either has plenty of battery life or is plugged into a wall socket.
Step 1: From the home screen of your device, tap the Settings icon.
Step 2: In the Settings menu, tap General.
Step 3: If the Software Update field shows any updates are ready to install 1. Tap Software Update.
Step 4: Tap Download and Install.
Step 5: Tap Install again if required. You may also need to add your Apple ID Password.
Step 6: After the update finishes, reload the page with the error.
Note: If something went wrong with the update, follow Apples Troubleshooting Guide or use the created backup to restore the device to its previous settings.
ISP Block
It's possible the website you're attempting to visit is being blocked by your Internet Service Provider (ISP). You can get around an ISP level block by using a VPN or proxy service which will hide your real IP address from your ISP. The options below are the easiest ways to access a blocked website using a VPN or proxy.
Free VPN and Proxy Services
Important Free VPNs may log your browsing history or other user identifying data to sell ads.
Paid VPN & Proxy Services
These are our recommendations for the best paid VPN and proxy services. Page loading speeds on paid services are much faster than free options and use stronger encryption methods to protect your identity.
I can't access a website in any browser
Contents
- Windows
- ISP Block
- Flush DNS Cache
- Change DNS
- Incorrect System Time
- Check Connection Settings
- Check Firewall Permissions
- Mac
- ISP Block
- Flush DNS Cache
- Change DNS
- Incorrect System Time
- Check Connection Settings
- Check Firewall Permissions
- Android
- ISP Block
- Flush DNS Cache
- Change DNS
- Incorrect System Time
- iPhone
- ISP Block
- Flush DNS Cache
- Change DNS
- Incorrect System Time
Windows
ISP Block
It's possible the website you're attempting to visit is being blocked by your Internet Service Provider (ISP). You can get around an ISP level block by using a VPN or proxy service which will hide your real IP address from your ISP. The options below are the easiest ways to access a blocked website using a VPN or proxy.
Free VPN and Proxy Services
Important Free VPNs may log your browsing history or other user identifying data to sell ads.
Paid VPN & Proxy Services
These are our recommendations for the best paid VPN and proxy services. Page loading speeds on paid services are much faster than free options and use stronger encryption methods to protect your identity.
Opera Browser VPN
Step 1: Open the Opera browser.
Step 2: In the top-left of the browser click Menu Settings.
Step 3: In the left panel click Advanced Privacy & security.
Step 4: Under the VPN section, select the Enable VPN box.
Step 5: Navigate to the page with the error and check if it's loading.
Flush DNS Cache
Flush the DNS cache on your computer to remove old IP address information for previously visited websites.
Step 1: Hold down the Windows key on your keyboard and press R.
Step 2: Type cmd and press Enter or click OK.
Step 3: In command prompt, type ipconfig /flushdns and press Enter.
Step 4: Close command prompt.
Step 5: Open up your preferred browser and navigate to the page with the error to check if it's loading.
Change DNS
If you're using the DNS servers provided by your ISP, they could be down or overloaded. Try using the OpenDNS, Google, or Cloudflare DNS servers instead.
Windows 7
Step 1: Open the Start menu in windows and select Control panel.
Step 2: In the View by field select Large icons.
Step 3: Click Network and Sharing Center.
Step 4: In the View your active networks section, click Local Area Connection.
Step 5: Click Properties.
Step 6: Click Internet Protocol Version 4 (TCP/IPv4) to highlight and then click Properties.
Step 7: Click Use the following DNS server addresses: in the General tab.
Step 8: Add the Google DNS, OpenDNS or Cloudflare DNS servers in the Preferred DNS server and Alternate DNS server fields.
Google DNS
Preferred DNS server: 8.8.8.8
Alternate DNS server: 8.8.4.4
OpenDNS
Preferred DNS server: 208.67.222.222
Alternate DNS server: 208.67.220.220
Cloudflare DNS
Preferred DNS server: 1.1.1.1
Alternate DNS server: 1.0.0.1
Step 9: Click the OK button then Close and Close again. Lastly close the Network and Sharing Center.
Step 10: Flush your DNS cache to make sure the changes take effect immediately.
Step 11: Go back to the page with the error and check if it's loading.
Windows 10
Step 1: Right click on the start menu in windows and select Network Connections.
Step 2: Under the Change your network settings section, click Change adapter options.
Step 3: Right click on the network connection you're using and select Properties.
Step 4: Click Internet Protocol Version 4 (TCP/IPv4) to highlight and then click Properties.
Step 5: Click Use the following DNS server addresses:.
Step 6: Add the Google DNS, OpenDNS or Cloudflare DNS servers in the Preferred DNS server and Alternate DNS server fields.
Google DNS
Preferred DNS server: 8.8.8.8
Alternate DNS server: 8.8.4.4
OpenDNS
Preferred DNS server: 208.67.222.222
Alternate DNS server: 208.67.220.220
Cloudflare DNS
Preferred DNS server: 1.1.1.1
Alternate DNS server: 1.0.0.1
Step 7: Click the OK button then click Close in the connection properties window. Lastly close the Network Connections window.
Step 8: Flush your DNS cache to make sure the changes take effect immediately.
Step 9: Go back to the page with the error and check if it's loading.
Incorrect System Time
Ensure the time, date and timezone settings on your computer are accurate. Browsers can have issues validating a websites SSL certificate if your system time settings are wrong.
Windows 7
Step 1: Open the Start menu in windows and select Control panel.
Step 2: In the View by field select Large icons.
Step 3: Click Date and Time.
Step 4: Select the Internet Time tab, and click Change settings.
Step 5: If the Synchronize with an Internet time server box is deselected, click on the box to activate it.
Step 6: In the Server drop-down list select time.windows.com.
Step 7: Click the Update now button.
Step 8: Click OK and OK again. Then close the control panel window.
Step 9: Go back to the page with the error and check if it's loading.
Windows 10
Step 1: Open the start menu in windows and click Settings
Step 2: In the Windows Settings menu click Time & Language.
Step 3: In the Related settings section on the right, click Additional date, time & regional settings.
Step 4: In the Date and Time section click Set the time and date.
Step 5: Select the Internet Time tab, and click Change settings.
Step 6: If the Synchronize with an Internet time server box is deselected, click on the box to activate it.
Step 7: In the Server drop-down list select time.windows.com.
Step 8: Click the Update now button.
Step 9: Click OK and OK again. Then close the Clock, Language, and Region and Settings windows.
Step 10: Go back to the page with the error and check if it's loading.
Check Connection Settings
If you connect to the Internet through a proxy server, the proxy may be down or the website could be refusing connections belonging to proxy and VPN services. Try switching back to the default system proxy settings for your computer.
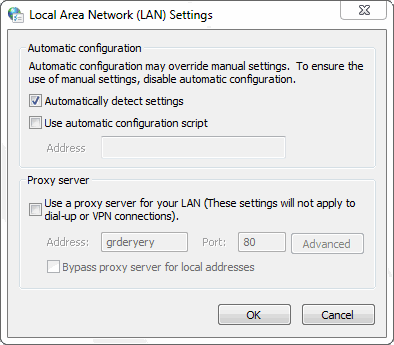
Step 1: Windows 7 - Open the start menu in windows and click Control Panel.
Step 1: Windows 10 - Open the start menu in windows. Scroll down and select Windows System then click Control Panel.
Step 2: Select Small icons in the View by field.
Step 3: Click Internet Options and select the Connections tab.
Step 4: Click the LAN settings button.
Step 5: Make sure the Automatically detect settings box contains a tick. If the Use automatic configuration script or Use a proxy server for your LAN boxes contain ticks, click on each box to deselect the option.
Step 6: Click OK to save the changes, then OK again to close Internet Properties. If Control Panel is still open, you can close that now too.
Step 7: Go back to the error page tab in your browser and click to reload the page.
Check Firewall Permissions
If your browser is unable to connect to any website, it's possible the problem is not with your browser, but with your Internet security software. Check the Firewall permissions for your Internet security software to make sure the browser can access the Internet.
Note: If there are no outbound rules for your browser in the Windows Firewall, then the page loading issues can't be caused by Windows Firewall. Only an outbound rule set to 'block the connection' would cause a page loading error.
Windows 7
Step 1: Open the start menu in windows and click Control Panel.
Step 2: Select Category in the View by field.
Step 3: Click System and Security then click Windows Firewall.
Step 4: In the left panel, click Advanced settings.
Step 5: In the left panel of the firewall settings window click Outbound Rules.
Step 6: Scroll down through the Outbound Rules and look for web browser rules i.e Google Chrome, Firefox etc. if you find one, right-click on the rule and select Properties.
Step 7: Select the General tab, and in the Action section make sure Allow the connection is selected.
Step 8: Click OK. Now continue to scroll through the Outbound Rules. If you find another web browser rule, make sure that rule is also set to Allow the connection in the properties box.
Step 9: When you're certain all your web browsers outbound rules are set to Allow the connection, close the firewall and settings windows and reload the page with the error.
Windows 10
Step 1: Open the start menu in windows and click Settings
Step 2: In the Windows Settings menu click Network & Internet.
Step 3: Scroll down and click Windows Firewall.
Step 4: In the Firewall & network protection window, click Advanced settings and then click Yes in the verification popup.
Step 5: In the left panel of the firewall settings window click Outbound Rules.
Step 6: Scroll down through the Outbound Rules and look for web browser rules i.e Google Chrome, Firefox etc. if you find one, right-click on the rule and select Properties.
Step 7: Select the General tab, and in the Action section make sure Allow the connection is selected.
Step 8: Click OK. Now continue to scroll through the Outbound Rules. If you find another web browser rule, make sure that rule is also set to Allow the connection in the properties box.
Step 9: When you're certain all your web browsers outbound rules are set to Allow the connection, close the firewall and settings windows and reload the page with the error.
Set firewall permissions in other Internet security software
Set ESET Smart Security firewall permission
Set Kaspersky firewall permission
Set Norton firewall permission
Set Avast firewall permission
Set McAfee firewall permission
Set AVG Internet Security firewall permission
Set Trend Micro firewall permission
Set Comodo firewall permission
Mac
ISP Block
It's possible the website you're attempting to visit is being blocked by your Internet Service Provider (ISP). You can get around an ISP level block by using a VPN or proxy service which will hide your real IP address from your ISP. The options below are the easiest ways to access a blocked website using a VPN or proxy.
Free VPN and Proxy Services
Important Free VPNs may log your browsing history or other user identifying data to sell ads.
Paid VPN & Proxy Services
These are our recommendations for the best paid VPN and proxy services. Page loading speeds on paid services are much faster than free options and use stronger encryption methods to protect your identity.
Opera Browser VPN
Step 1: Open the Opera browser.
Step 2: Near the bottom of the left sidebar click Settings . If the Settings icon is not present, you can activate it in the Sidebar Options menu.
Step 3: In the left panel click Advanced Privacy & security.
Step 4: Under the VPN section, select the Enable VPN box.
Step 5: Navigate to the page with the error and check if it's loading.
Flush DNS Cache
Flush the DNS cache on your computer to remove old IP address information for previously visited websites.
Step 1: Open Finder and click Applications Utilities.
Step 2: Right click on Terminal and select open.
Step 3: In the terminal window, type or copy/paste the following command for your Mac OS X version.
OS X 10.12 Sierra and later
sudo killall -HUP mDNSResponder;sudo killall mDNSResponderHelper;sudo dscacheutil -flushcache
OS X 10.11 EL Capitan
sudo killall -HUP mDNSResponder
OS X 10.10 Yosemite
Versions 10.10.4+
sudo dscacheutil -flushcache;sudo killall -HUP mDNSResponder
Versions 10.10.1, 10.10.2, 10.10.3
sudo discoveryutil udnsflushcaches
OS X 10.9 Mavericks
sudo dscacheutil -flushcache; sudo killall -HUP mDNSResponder
Step 4: If prompted enter your Apple ID password.
Step 5: Close the Terminal.
Step 6: Open up your preferred browser, and reload the page with the error.
Change DNS
If you're using the DNS servers provided by your ISP, they could be down or overloaded. Try using the OpenDNS, Google, or Cloudflare DNS servers instead.
Step 1: Click the Applelogo at the top-left of the screen and select System Preferences.
Step 2: Click Network.
Step 3: Select your network connection in the left panel and then click the Advanced button.
Step 4: Select the DNS tab.
Step 5: Click the button under DNS Servers.
Step 6: Type the primary Google, OpenDNS, or Cloudflare DNS servers into the text area.
Step 7: After adding the primary DNS server click the button again to add the secondary DNS server.
Google DNS
Primary: 8.8.8.8
Secondary: 8.8.4.4
OpenDNS
Primary: 208.67.222.222
Secondary: 208.67.220.220
Cloudflare DNS
Primary: 1.1.1.1
Secondary: 1.0.0.1
Step 8: Click OK to confirm the changes then click Apply and close the Network window.
Step 9: Flush your DNS cache to make sure the changes take effect immediately.
Step 10: Go back to the page with the error and check if it's loading.
Incorrect System Time
Ensure the time, date and timezone settings on your computer are accurate. Browsers can have issues validating a websites SSL certificate if your system time settings are wrong.
Step 1: Click the Applelogo at the top-left of the screen and select System Preferences.
Step 2: Click Date & Time.
Step 3: In the Date & Time tab, make sure the box for Set date and time automatically contains a tick.
Step 4: If the box does not contain a tick, click on the padlock icon in the bottom-left of the window.
Step 5: Enter your Apple ID password and click the Unlock button.
Step 6: Click on Set date and time automatically to add a tick in the box.
Step 7: Click on the padlock to save the changes.
Step 8: Now, select the Time Zone tab.
Step 9: If the timezone is incorrect, click on the padlock and enter your Apple ID password again.
Step 10: Move the blue map marker to the correct location for your timezone.
Step 11: Once you have set the correct timezone, click on the padlock to save your changes.
Step 12: Close the Date & Time window and reload the page with the error.
Check Connection Settings
If you connect to the Internet through a proxy server, the proxy may be down or the website could be refusing connections belonging to proxy and VPN services. Try switching back to the default system proxy settings for your computer.
Step 1: Click the Applelogo at the top-left of the screen and select System Preferences.
Step 2: Select Network and click the Advanced button.
Step 3: Select the Proxies tab, and click on each box which contains a tick in the Select a protocol to configure section to deselect the option. None of the boxes in that section should contain ticks.
Step 4: Click OK then Apply to confirm the changes.
Step 5: Close the Network window and in the error page tab, click to reload the page.
Check Firewall Permissions
If your browser is unable to connect to any website, it's possible the problem is not with your browser, but with your Internet security software. Check the Firewall permissions for your Internet security software to make sure the browser can access the Internet.
Note: If the Mac Firewall is turned off (default), the page loading issues are not caused by the Mac built-in firewall.
Mac OS X
Step 1: Click the Applelogo at the top-left of the screen and select System Preferences.
Step 2: Click Security & Privacy.
Step 3: Select the Firewall tab.
Step 4: If the firewall is On, click the padlock in the bottom-left of the window.
Step 5: Enter your Apple ID password and click the Unlock button.
Step 6: Click the Firewall Options button.
Step 7: If one of your installed browsers is in the list of firewall rules, make sure the rule is set to Allow incoming connections. To change the rule, simply click on the current setting and select Allow incoming connections.
Step 8: Click OK to save the changes.
Step 9: Close the Security & Privacy window and reload the page with the error.
Set firewall permissions in other Internet security software
Set ESET Cyber Security firewall permission
Set Kaspersky firewall permission
Set Norton Security Deluxe firewall permission
Set Avast firewall permission
Set McAfee firewall permission
Set AVG Internet Security firewall permission
Set Trend Micro firewall permission
Android
ISP Block
It's possible the website you're attempting to visit is being blocked by your Internet Service Provider (ISP). You can get around an ISP level block by using a VPN or proxy service which will hide your real IP address from your ISP. The options below are the easiest ways to access a blocked website using a VPN or proxy.
Free VPN and Proxy Services
Important Free VPNs may log your browsing history or other user identifying data to sell ads.
Paid VPN & Proxy Services
These are our recommendations for the best paid VPN and proxy services. Page loading speeds on paid services are much faster than free options and use stronger encryption methods to protect your identity.
Flush DNS Cache
Flush the Browsers DNS cache to remove old IP address information for previously visited websites.
Step 1: On the home screen, tap the app drawer icon to view your installed apps.
Step 2: Tap the device Settings icon.
Step 3: In the Device section tap Apps.
Step 4: Tap on a browser (Firefox, Chrome, Edge etc) in the Apps list.
Step 5: In the Cache section of the App info page, tap the Clear cache button.
Step 6: Tap the home screen button on your device to close the settings menu.
Step 7: Open up your preferred browser and navigate to the page with the error to check if it's loading.
Step 8: If the page loads you will need to repeat these steps for other browsers which fail to load the website.
Change DNS
If you're connecting to the Internet using Wifi (a wireless router) and still using the DNS servers provided by your ISP, they could be down or overloaded. Try using the OpenDNS, Google DNS, or Cloudflare DNS servers instead.
Step 1: On the home screen, tap the app drawer icon to view your installed apps.
Step 2: Tap the device Settings icon.
Step 3: In the Wireless & Networks section tap Wi-Fi.
Step 4: Locate your network connection in the list and long press on the connection.
Step 5: When the popup window appears, tap Modify network.
Step 6: Tap Show advanced options.
Step 7: Scroll down to the DNS 1 and DNS 2 fields.
Step 8: Tap the DNS 1 text area and type the primary Google, OpenDNS or Cloudflare DNS server.
Step 9: After adding the primary DNS server, tap the DNS 2 text area and type the secondary DNS server.
Google DNS
Primary: 8.8.8.8
Secondary: 8.8.4.4
OpenDNS
Primary: 208.67.222.222
Secondary: 208.67.220.220
Cloudflare DNS
Primary: 1.1.1.1
Secondary: 1.0.0.1
Step 10: Tap Save to confirm the changes then tap the home screen button on your device to close the settings menu.
Step 11: Flush your DNS cache to make sure the changes take effect immediately.
Step 12: Go back to the page with the error and check if it's loading.
Incorrect System Time
Ensure the time, date and timezone settings on your device are accurate. Browsers can have issues validating a websites SSL certificate if your system time settings are wrong.
Step 1: On the home screen, tap the app drawer icon to view your installed apps.
Step 2: Tap the device Settings icon.
Step 3: Scroll down to the System section and tap Date & time.
Step 4: If the Automatic Date & time box does not contain a tick, tap it to add one.
Step 5: In the Select time zone section make sure the timezone settings are correct for your location. If they aren't, tap Select time zone and choose the right location.
Step 6: Tap the home screen button on your device to close the settings menu.
Step 7: Open up your preferred browser and navigate to the page with the error to check if it's loading.
iPhone
ISP Block
It's possible the website you're attempting to visit is being blocked by your Internet Service Provider (ISP). You can get around an ISP level block by using a VPN or proxy service which will hide your real IP address from your ISP. The options below are the easiest ways to access a blocked website using a VPN or proxy.
Free VPN and Proxy Services
Important Free VPNs may log your browsing history or other user identifying data to sell ads.
Paid VPN & Proxy Services
These are our recommendations for the best paid VPN and proxy services. Page loading speeds on paid services are much faster than free options and use stronger encryption methods to protect your identity.
Flush DNS Cache
Flush the Browsers DNS cache to remove old IP address information for previously visited websites.
Step 1: Swipe up from the bottom of the screen to open Control Center.
Step 2: In the top-left of the screen tap the airplane icon to enable Airplane Mode.
Step 3: Wait a few seconds and then tap the airplane icon again to disable Airplane Mode.
Step 4: Swipe down to the bottom of the screen to close Control Center.
Step 5: Open up your preferred browser and navigate to the page with the error to check if it's loading.
Change DNS
If you're connecting to the Internet using Wifi (a wireless router) and still using the DNS servers provided by your ISP, they could be down or overloaded. Try using the OpenDNS, Google, or Cloudflare DNS servers instead.
Google DNS
Primary: 8.8.8.8
Secondary: 8.8.4.4
OpenDNS
Primary: 208.67.222.222
Secondary: 208.67.220.220
Cloudflare DNS
Primary: 1.1.1.1
Secondary: 1.0.0.1
Step 1: From the home screen of your device, tap the Settings icon.
Step 2: Tap Wi-Fi.
Step 3: Find your connected Wi-Fi network and tap theiicon belonging to that network.
IOS 10 and earlier
Step 4: Tap the DNS field and type the new DNS server addresses. Separate them with commas and no spaces between i.e 8.8.8.8,8.8.4.4
Step 4.1: At the top-left of the screen, tap Wi-Fi to save the changes, then exit and return to the home screen.
Step 4.2: Go to step 5.
IOS 11 and newer
Step 4: Tap Configure DNS and select Manual.
Step 4.1: Tap the red minus_icons to delete the current DNS servers.
Step 4.2: Tap Add Server and type the primary DNS server in the text field.
Step 4.3: Tap Add Server again and type the secondary DNS server in the text field.
Step 4.4: At the top-right of the screen, tap Save to save the changes, then exit and return to the home screen.
Step 5: Flush your DNS cache to make sure the changes take effect immediately.
Step 6: Go back to the page with the error and check if it's loading.
Incorrect System Time
Ensure the time, date and timezone settings on your device are accurate. Browsers can have issues validating a websites SSL certificate if your system time settings are wrong.
Step 1: From the home screen of your device, tap the Settings icon.
Step 2: Tap General.
Step 3: Tap Date & Time.
Step 4: If the Set Automatically switch is off, tap it to switch it on. Your device will now configure the time, date and timezone settings for your location.
Step 5: Tap the home screen button on your device to close the settings menu.
Step 6: Open up your preferred browser and navigate to the page with the error to check if it's loading.